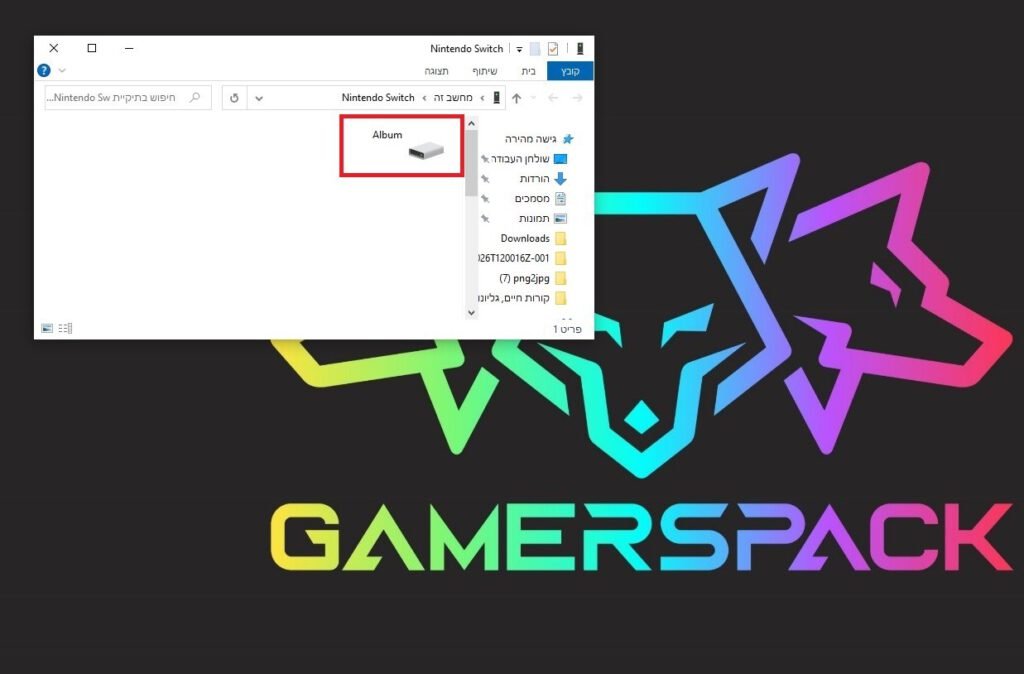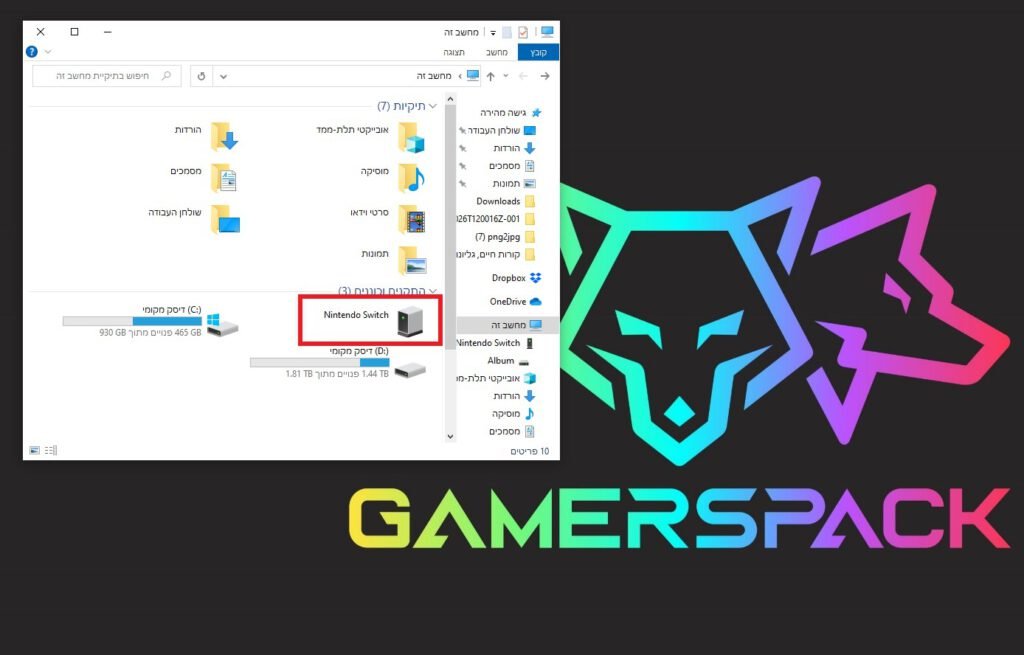בעדכון האחרון של קונסולת Nintendo Switch (שיצא ב-30 לנובמבר, 2020) קיבלנו סוף סוף את האופציה להעביר תמונות וסרטונים ששמרנו על המכשיר בלי להעלות אותן קודם לרשתות חברתיות או לחלופין, לכבות את הסוויץ', להוציא את כרטיס הזיכרון, להכניס אותו לתוך קורא כרטיסים ולחבר למחשב (ואז לעשות הכל הפוך כדי להמשיך לשחק).
זו בשורה משמחת למשתמשי הקונסולה, שעכשיו יכולים לשתף את התמונות והסרטונים שלהם באופן פשוט ולא מסורבל, או יותר נכון, בשני אופנים אותם אפרט מיד.
מהסוויץ' לסמארטפון
למי מכם שלא יכול להפרד מהמכשיר הנייד אפילו לרגע (טוב, אולי חוץ מבשביל לשחק בסוויץ'), אלו הפעולות שתצטרכו לבצע על מנת להעביר תמונות או סרטונים היישר לסמארטפונים שלכם:
1. במסך הראשי, בחרו באפשרות – Album.
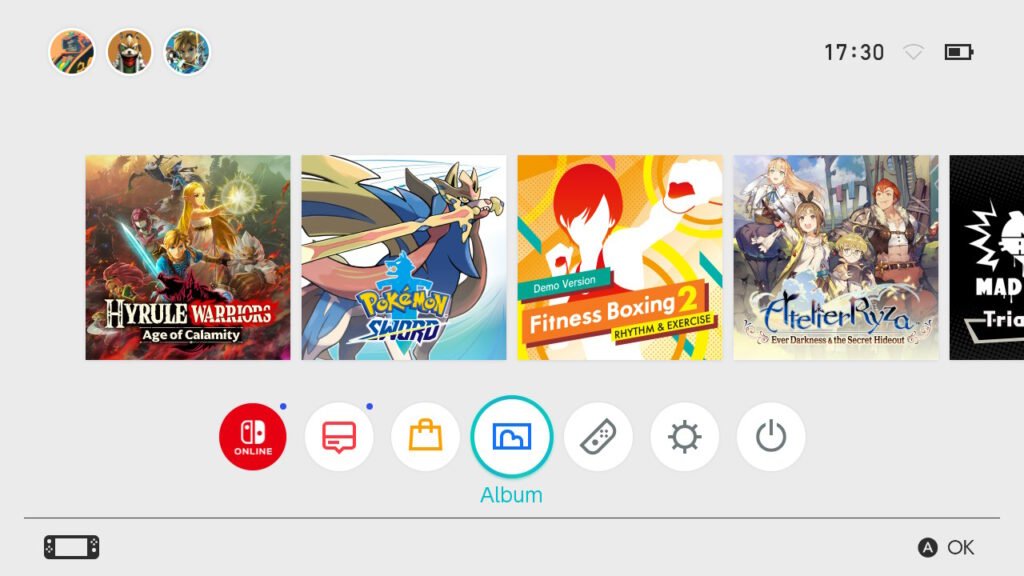
2. לחצו על תמונה או סרטון אותם תרצו לשתף, ואז לחצו על Posting and Editing.

3. בתפריט שנפתח, לחצו על Send to Smart Device.
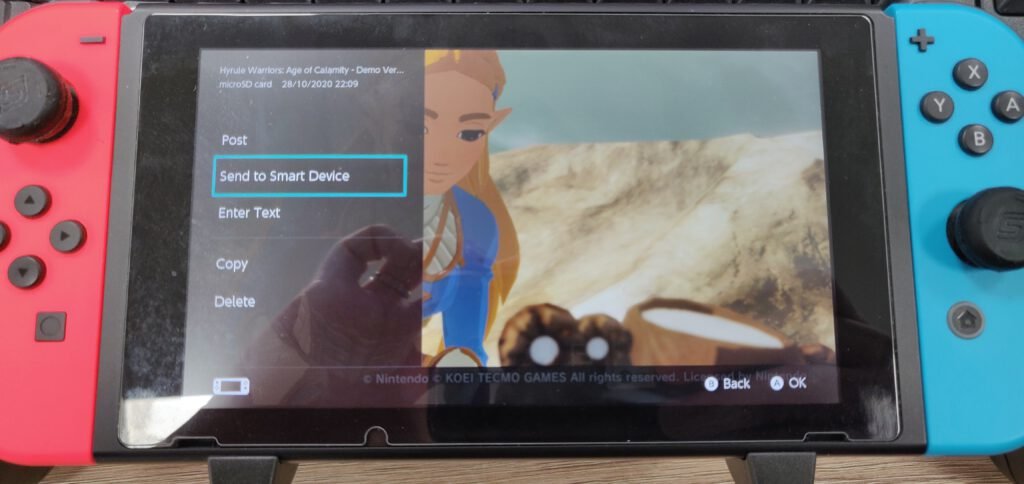
4. במסך שיפתח, תצטרכו לסרוק את קוד ה-QR שמופיע על המסך כדי להתחבר לסוויץ' דרך ה-WiFi. במכשיר שלי (One Plus 6) אני פשוט נכנס להגדרות WiFi ותחת "הוספת רשת" יש לי את האפשרות לסרוק קוד QR.

5. לאחר שהתחברתם בהצלחה למכשיר, תוכלו לבחור האם לשלוח רק את התמונה שבחרתם, או להוסיף עוד קבצים (עד 10 פריטים).

6. השלב האחרון הוא פתיחת התמונות שנשלחו דרך הסמארטפון, ואת זה תעשו על ידי סריקת קוד QR נוסף. קוד זה יוביל אתכם לקישור בו יופיעו התמונות והסרטונים ששלחתם, שם תוכלו להוריד אותם למכשירכם בקלות.

מהסוויץ' למחשב
המחשבה העיקרית שלי על התוספת החדשה הזו היא "למה זה לא היה ככה מלכתחילה?". הדרך השנייה להעברת קבצים מהסוויץ' היא על ידי, ובכן, כבל USB type C. כמה פשוט, נכון? אבל היי, מים מתחת לגשר.
על מנת שתוכלו להעביר את הקבצים, עליכם לחבר את הסוויץ' שלכם למחשב באמצעות כבל ה-USB שהגיע את המכשיר. מהניסיון שלי, סתם כבל USB type C שמקורו במטען של הסמארטפון, לדוגמה, עשוי לא לעבוד, אך הכבל המקורי של הסוויץ' עובד נהדר. לאחר שחיברתם את המכשיר למחשב, אלו הפעולות אותן יש לבצע:
1. במסך הראשי, בחרו ב-System Settings

2. בתפריט שנפתח לחצו על Data Management.
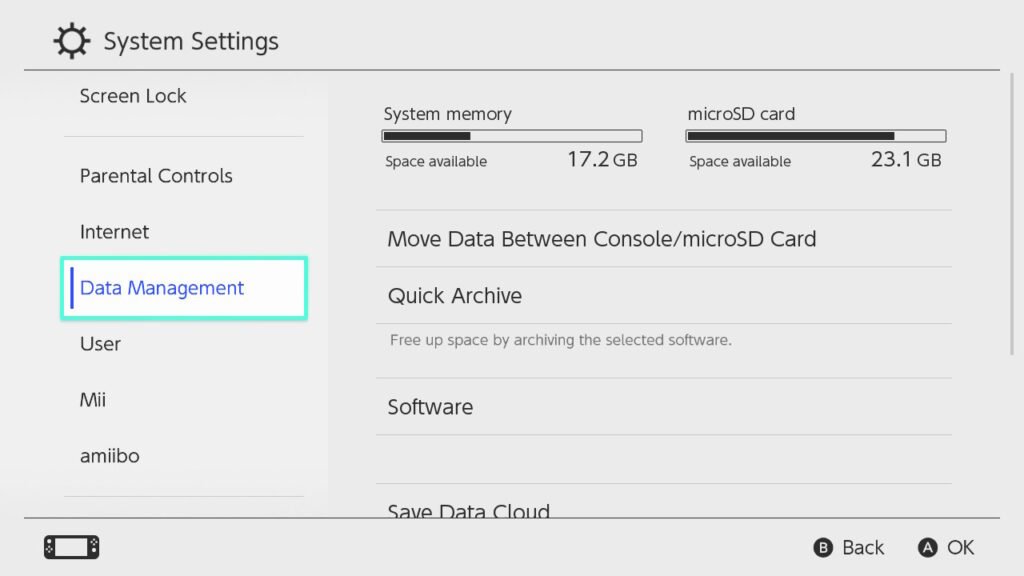
3. גללו למטה עד שתגיעו ל-Manage Screenshots and Videos, ולחצו על אפשרות זו.

4. בחרו ב-Copy to PC via USB Connection.
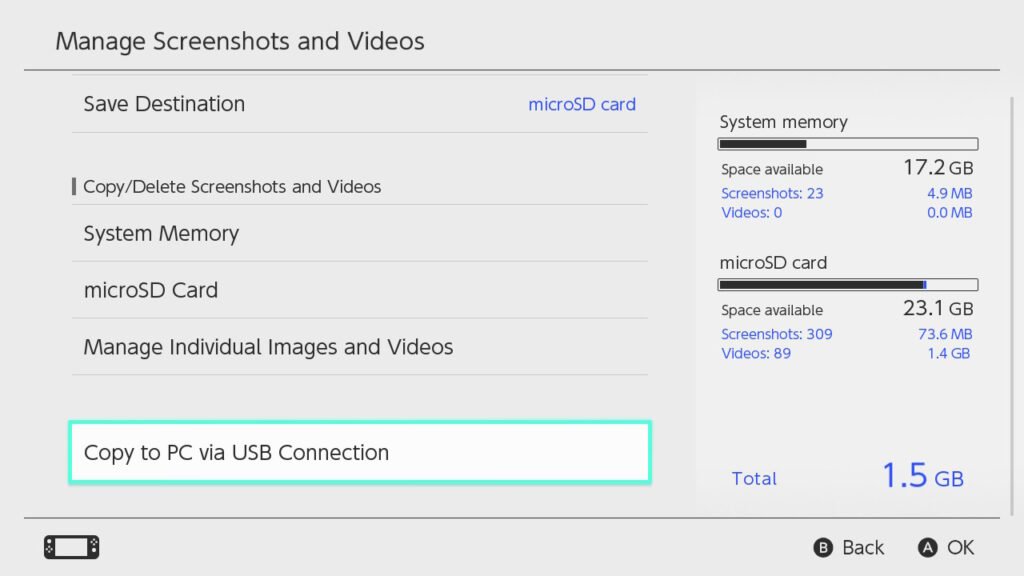
5. כעת, תוכלו לגשת ל-This PC וללחוץ על Nintendo Switch, שם תופיע תיקיה בשם Album שמכילה בתוכה את כל התמונות והסרטונים ששמרתם ומחולקת באופן נוח למדי – תיקייה עבור כל משחק ממנו צילמתם.
אני מבסוט על כך שנינטנדו החליטו, גם אם בשלב מאוחר יחסית בחיי הקונסולה, לעשות לנו השחקנים חיים קצת יותר קלים, ומקווה שהם ימשיכו כך וייתנו לנו עוד פיצ'רים כיפיים כמו אפשרות קסטומיזציה אישית של מסך הבית, תיקיות וכדומה.